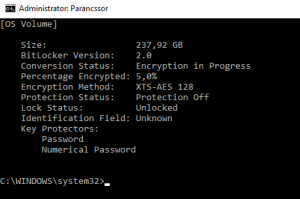Nem csak rendszergazdáknak...
BitLocker meghajtótitkosítás lépésről lépésre
1. Amennyiben nincs TPM eszköz a gépünkben úgy a helyi házi rendben engedélyezni kell, hogy TPM eszköz nélkül is be lehessen kapcsolni a BitLockert rendszer partíción, melyet e következő módon tehetünk meg:
a, futtasd a gpedit.msc -t
b, Számítógép konfigurációja -> Felügyeleti sablonok -> Windows-összetevők ->
A BitLocker meghajtótitkosítás -> Operációsrendszer-meghajtók
c, Kattintsd duplán a További hitelesítés megkövetelése indításkorra
d, Pipáld be a Bitlocker engedélyezése kompatibilis TPM nélkülbe opciót
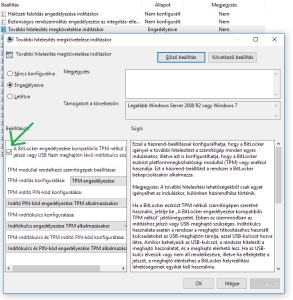
2. Tegyél egy pendriveot a gépbe
3. Startmenüre katt, majd kezd el begépeleni a bitlocker –t és katt rá
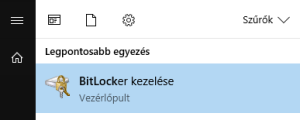
4. katt a bekapcsolásra

5. Válasszuk a jelszó megadását, így bootoláskor nem lesz szükség a pendrivera csak a jelszóra
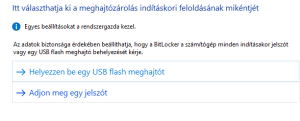
6. Minimum 8 karakteres jelszót adj meg
7. Mentés fileba opciót kiválasztani és megadni a pendrivot neki
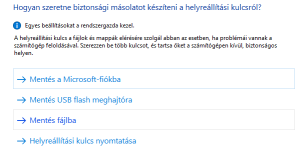
8. Teljes meghajtó titkosítását válaszd
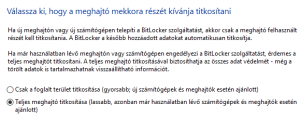
9. Új titkosítási módot válaszd
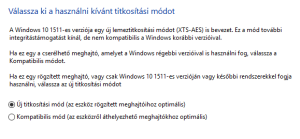
10. Folytatás
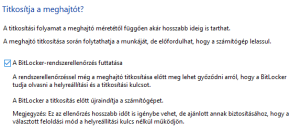
11. Újraindítjuk a gépet
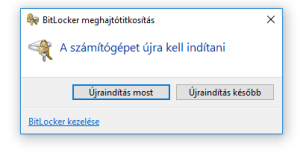
12. Újraindítás után a bitlocker már kéri a jelszót, ezután a felhasználó már használhatja a gépet, bár a hdd-t / ssd-t rendesen fogni fogja a titkosítási folyamat
13. Ha kíváncsiak vagyunk így lehet megnézni, hogy hol tart a titkosítási folyamat a háttérben: cmd futtatása admin-ként, majd írd be ezt: manage-bde –status
Kapni fogsz egy ilyen ablakot: